As a committerAs a committerAs a committer, you are a software developer who creates and maintains software projects or source code in an SCM tool. You are responsible for configuring your SCM and submitting the code review, either before or after check-in. You are also responsible for inviting others to your code review. During the code review, you must maintain and monitor your feeds and collaborate with your reviewers to ensure that all comments, actions and reviews are handled accordingly. You will fix and resubmit rejected code reviews, taking care to ensure that your code has been thoroughly reviewed and tested. Inviting participants to a code reviewWhile it's not necessary to be invited to a code review in order to add comments and assign actions, inviting specific participants means that the code review will appear on their to do feed, and they'll be able to approve or reject the review. If you're the creator of a code review or revision, or the Projects root admin, you'll see the Invite reviewer button on the right. Start typing in the text field, and auto-completion will suggest available user names. You can tag a review to restrict access to it, to filter your feeds, or to search your list of reviews. You can also invite reviewers when you set up a pre-checkin code review. If you've already invited specific participants, their user names and avatars will appear below the Invite reviewer text field, along with one of three statuses:
Troubleshooting:
Viewing file historyFrom your feed view or from the revision view, click history to see the history of a file from revision to revision, including comments or actions for the selected file. History is also available for files that were previously part of a pre-checkin review. You can also compare a file with any revision in its history. Click Viewing the diff for a revisionFrom your feed view or from the revision view, click a file link to open a diff for the file: The diff provides the option of a side-by-side revision comparison or a merged view. The diff view displays markers on the right that allow you to navigate from one change to another. Click Ignore W/S if you want to ignore formatting changes and only show changes that have been made to the code itself.
From the diff view, you can:
Fixing and re-submitting your code reviewIf you previously submitted a code review but some of your reviewers rejected it, you can fix the issues and re-submit it for approval. All of the reviewers included in the initial code review will be carried forward automatically and re-notified once you submit your code review either through your IDE or on the command line. Note: This functionality is only available when doing pre-checkin code reviews.
To submit a fixed code review in your IDE:
To submit a fixed code review from the command line, you just need to use the kwcodereview command and specify the --fix option including the proper code review ID. Your command looks as follows:
Example kwcodereview --url http://server01:8080/zlib --message "Fixed code review 47865" --fix "47865" --tags myTag1,myTag2 cvs /path/to/project Investigating detected issuesYou see detected issues and their traceback information in pre-checkin reviews if the code review was set up to allow this. See What is Klocwork Code Review? for information on this feature. Detected issues show up as "problems" in the feed: 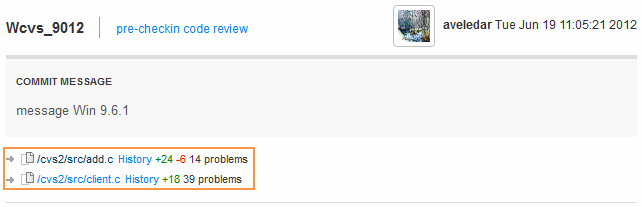 In the code review, detected issues are displayed in a red box:  For each issue, you'll see:
Using traceback information to investigate a detected issueKlocwork provides information about problematic statements that contributed to the detected issue, which we call "traceback". To view traceback information for a detected issue, click trace: 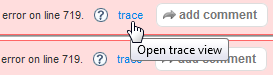 You see markers and inline descriptions of events and conditions that led to the detected issue you're viewing. The marker appears above the line number, and the associated summary appears as a comment in red or blue text across from the marker. For example: 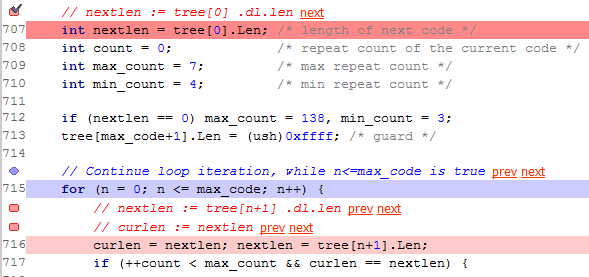 What the icons mean:
Navigating traceback
Traceback tree If traceback identifies several lines of code, use the traceback tree to get an overview of all the events and conditions. Each line in the tree links directly to the source code and follows execution order. 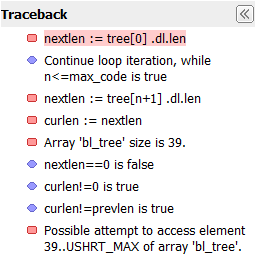 Return to the diff view To return to the diff view to assign actions or add comments, click the line number in the red box at the top of the view. Changing an issue's status to show how it should be handledAfter you investigate an issue, you can change its status. Issue statuses are a way of notifying others that you have reviewed the issue and made a recommendation about how it should be handled. It's a good idea to add a comment to provide more detail. We call this process "issue citing".
|